Docker Swarm クラスタを作成¶
Docker Swarm Cluster を FIWARE Lab とローカル開発環境の両方で作成する方法に ついては、ここで説明します。下記を参照ください。
FIWARE Lab で Docker Swarm Cluster を作成¶
FIWARE Lab に登録¶
最初に、あなたは、https://account.lab.fiware.org/ サイトに登録する必要があります。初回、"Sing up" ボタンをクリックして、 Sing Up フォームにリダイレクトする必要があります。
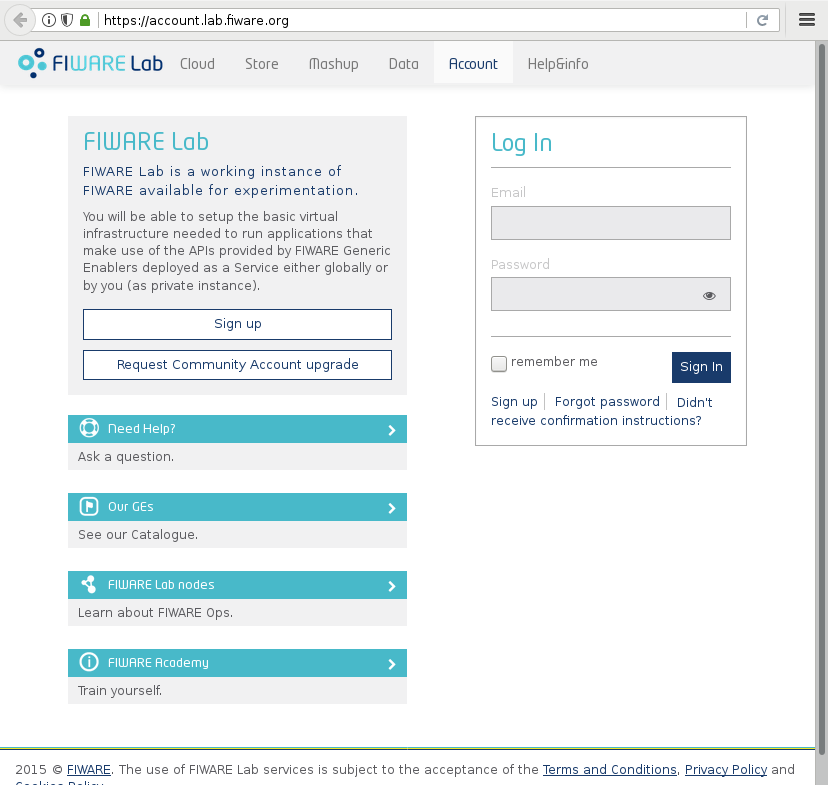
初回、あなたが Sing Up フォームにリダイレクトされるために、"Sing up" ボタンを クリックする必要があります :
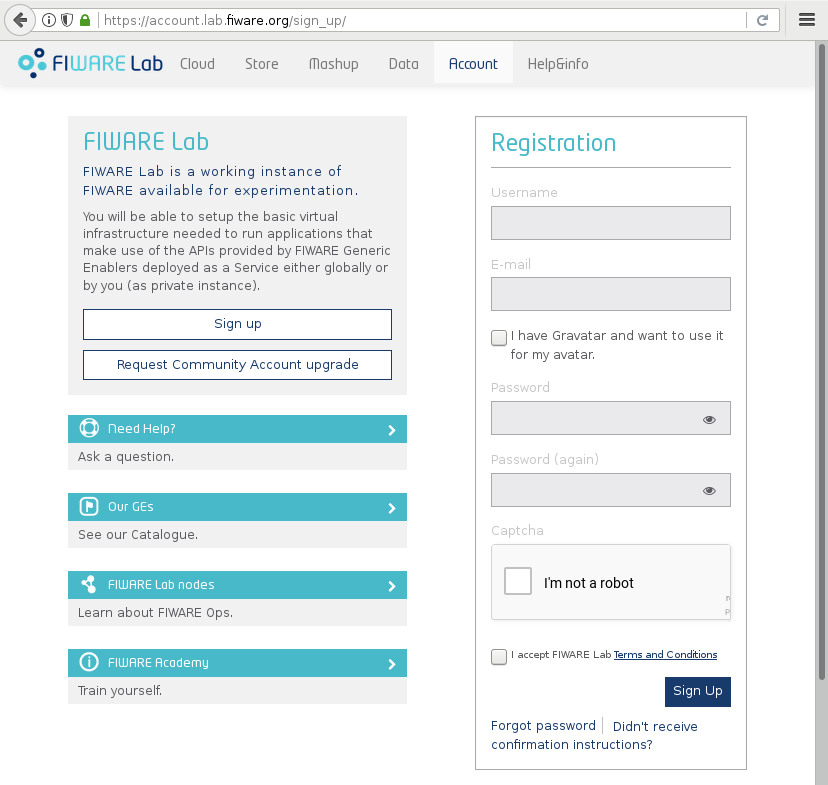
あなたの個人情報をフォームに記入し、FIWARE Lab Term and Conditions に同意します:
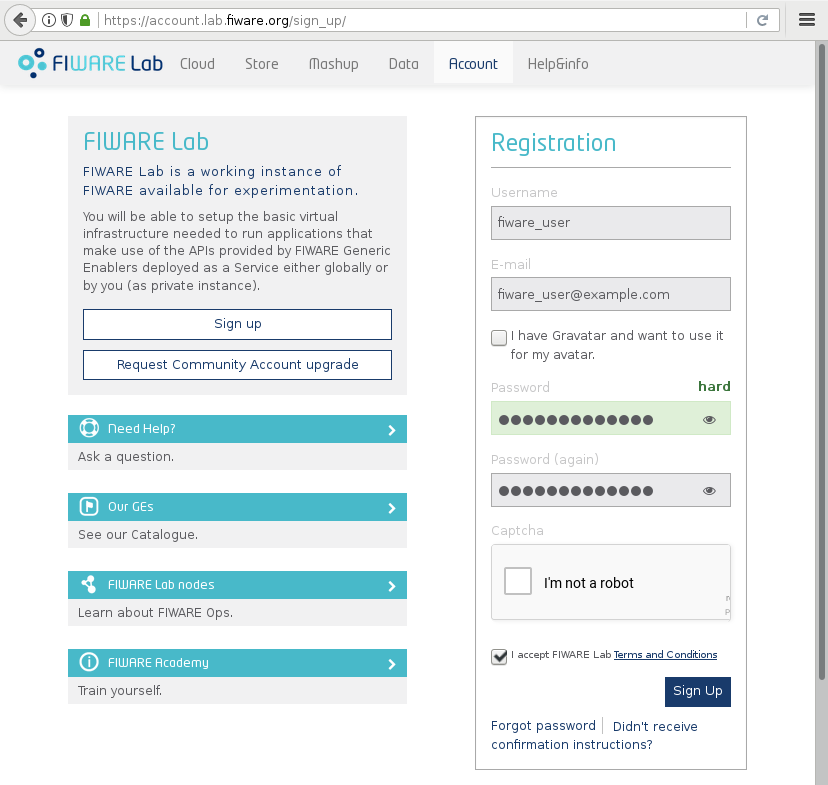
登録メールに記載されている手順に従って、登録手順を完了します。
クラスタを構成¶
SmartSDK Platform Manager の ホームページに移動し、"Authenticate with Fiware" をクリックします。
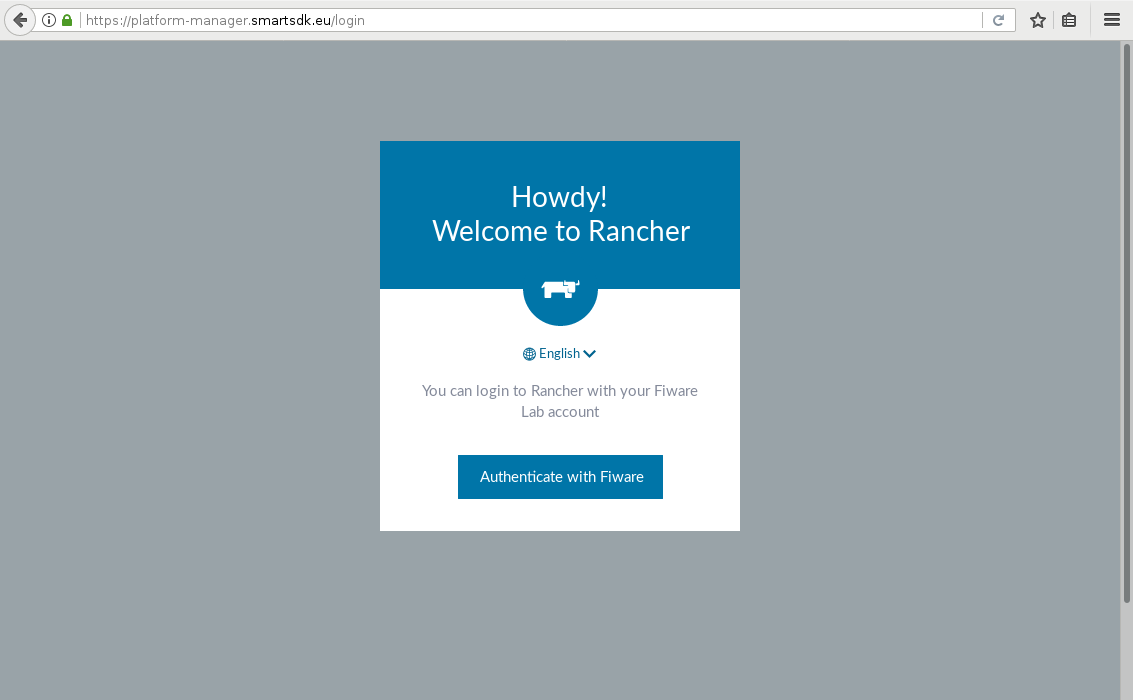
あなたは、Fiware Lab ログイン・ページにリダイレクトされます。あなたの資格情報を 入力します。
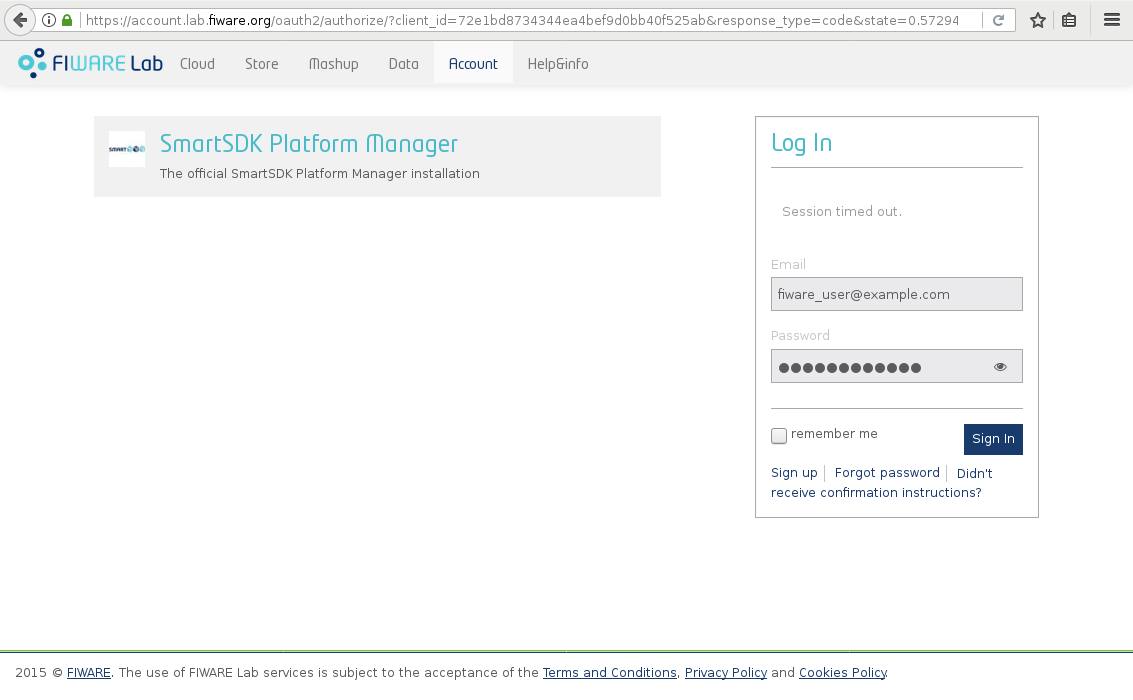
ログインしたら、あなたのアカウントを作成して有効にするため、公開情報にアクセス するために SmartSDK プラットフォームを認証する必要があります。
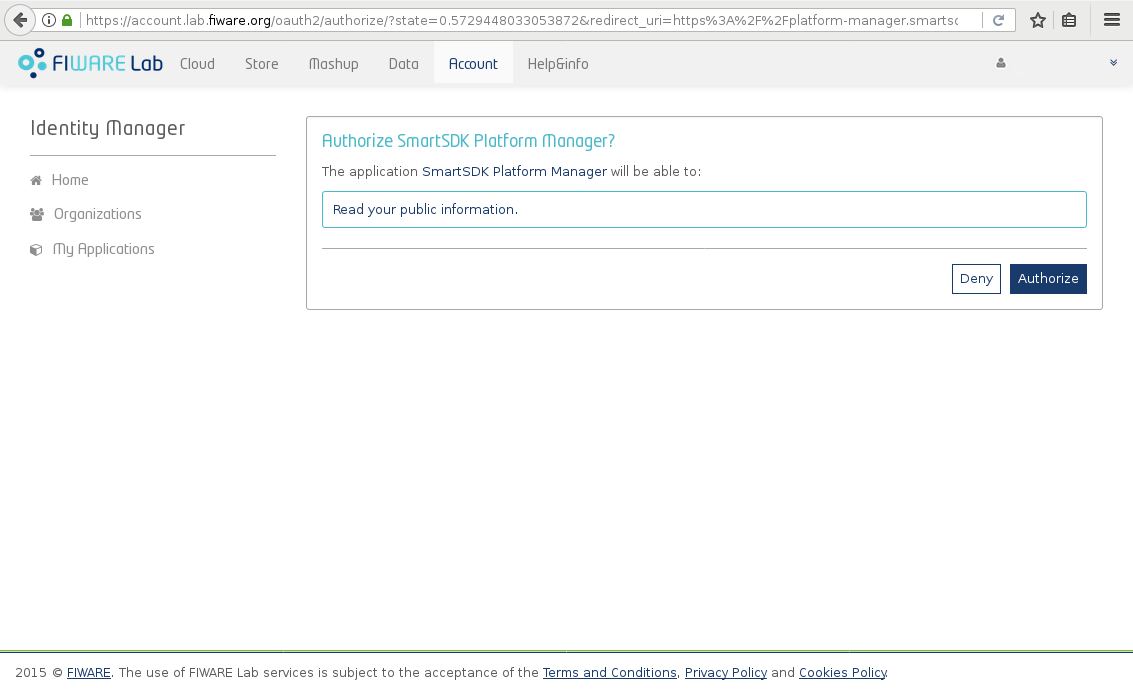
その後、SmartSDK プラットフォームに承認されたユーザとしてリダイレクトされます。
FIWARE Lab の Swarm のセットアップ¶
SmartSDK プラットフォームでは、管理者が有効にしているものによって、独自の環境を 作成できます。
環境が作成されると、環境内に新しいホストを追加できます。
ホストを追加すると、そのホストにアプリケーションをデプロイできます。
ここでは、"Docker Swarm" 環境の作成について説明します。ホストは FIWARE Lab で 動作します。
まず、"Environment" タブで "Manage Environments" を選択します。
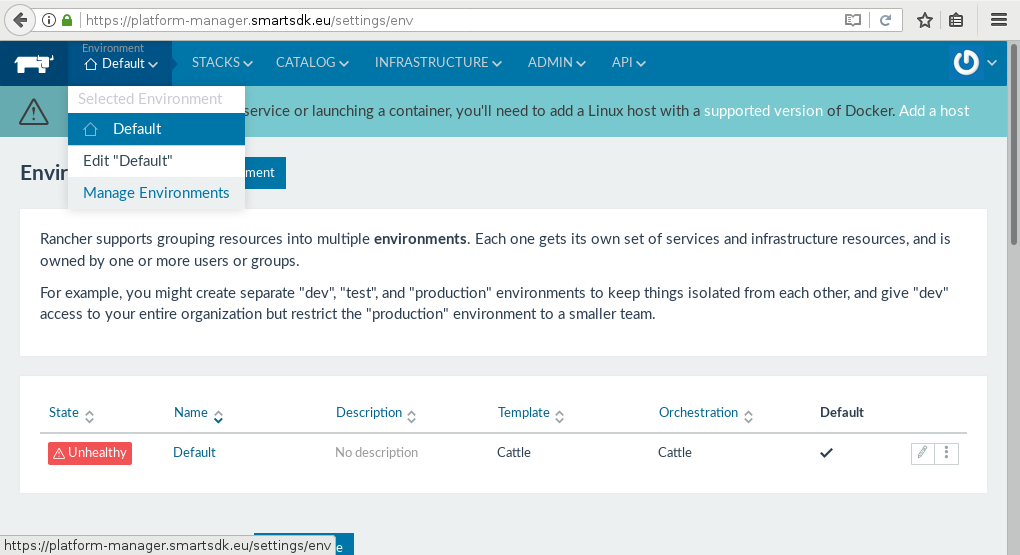
次に、"Add Environment" ボタンをクリックします。
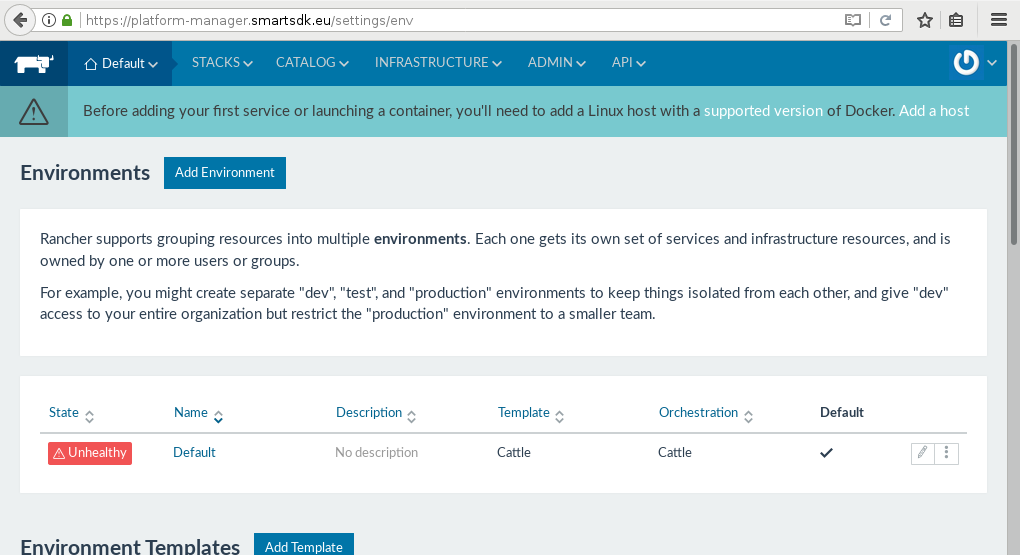
Name とオプションの Description を入力し、環境テンプレートに Fiware Swarm
が設定されていることを確認します。
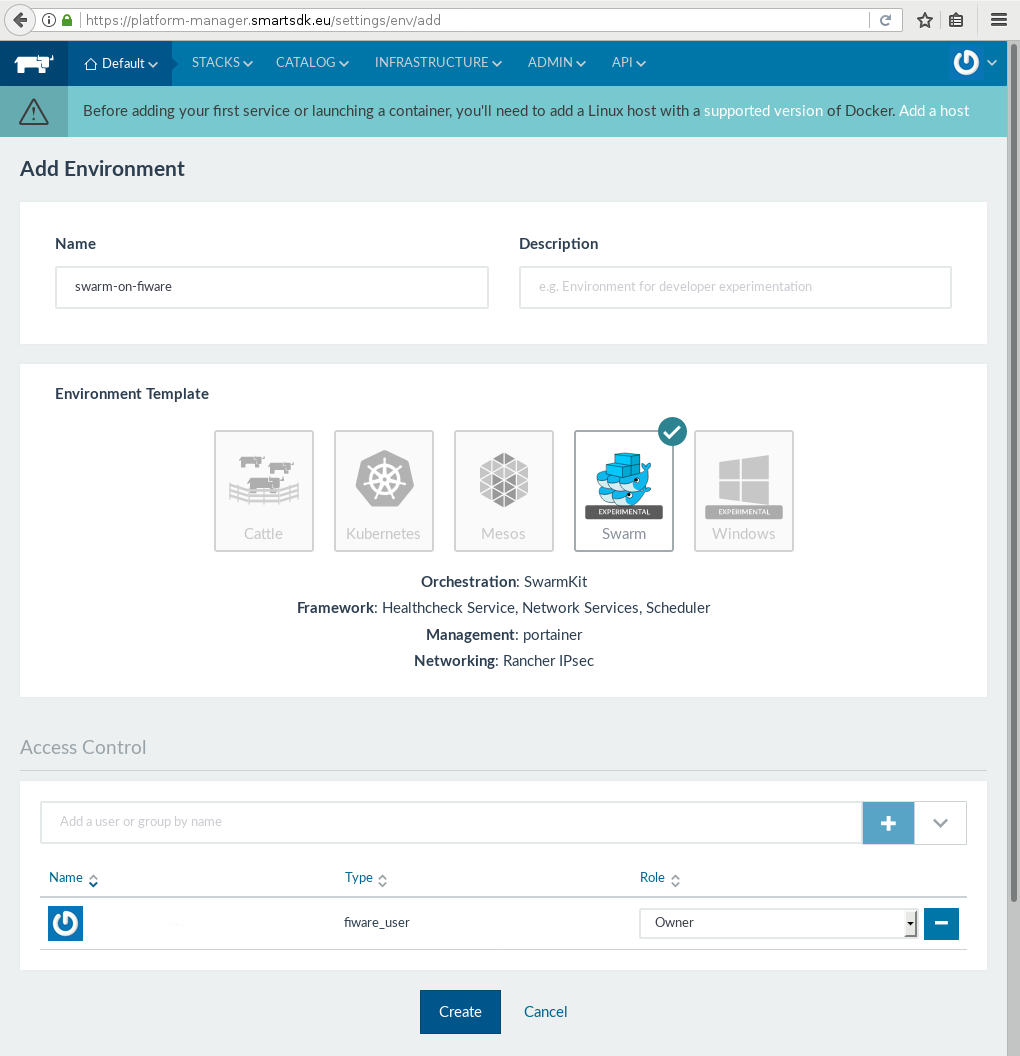
環境リストにリダイレクトされます。新しく作成された環境を選択し、切り替えます! (左上隅で選択されているように見えるはずです。)
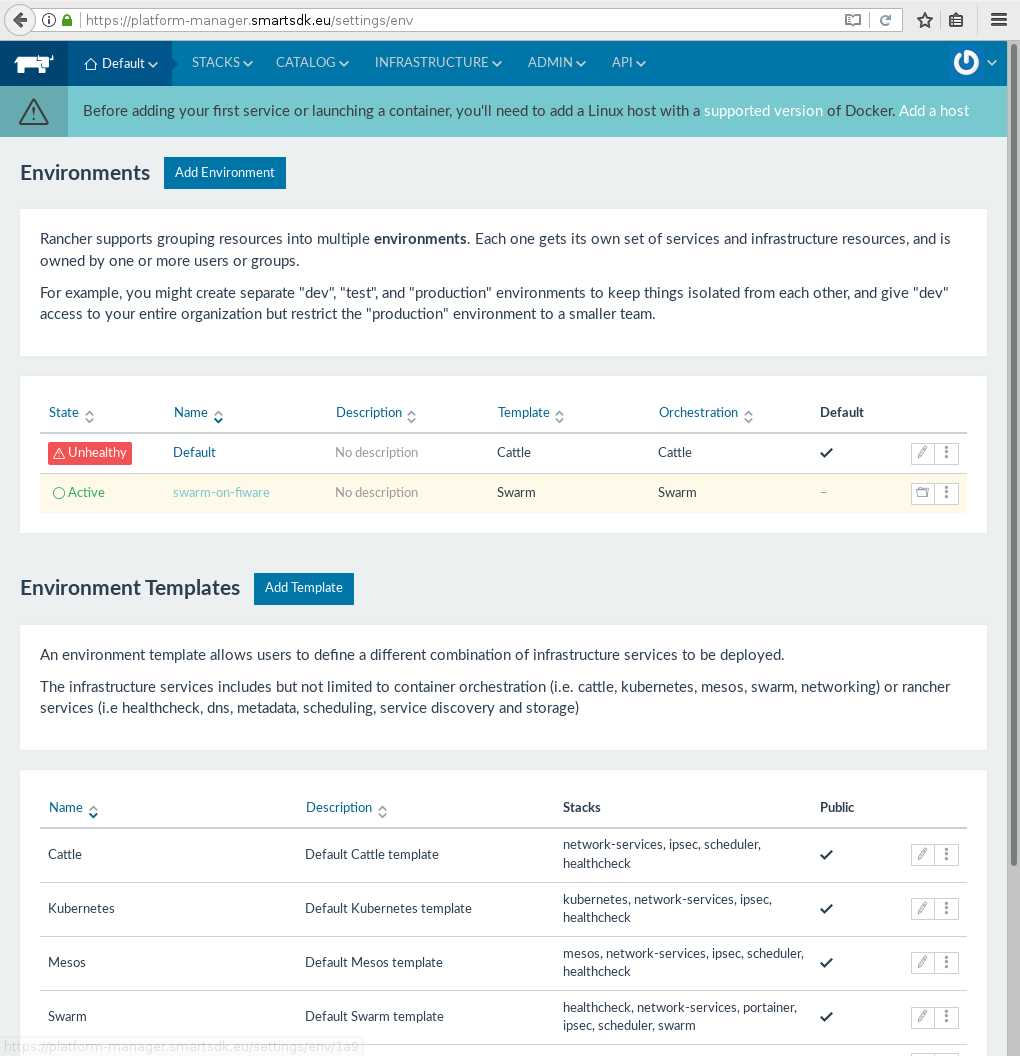
新しい環境では、ユーザのリストが表示されます。ページの上部に警告が表示され、 "Add a host" リンクをクリックしてください。リンクをクリックして、読み続けます。
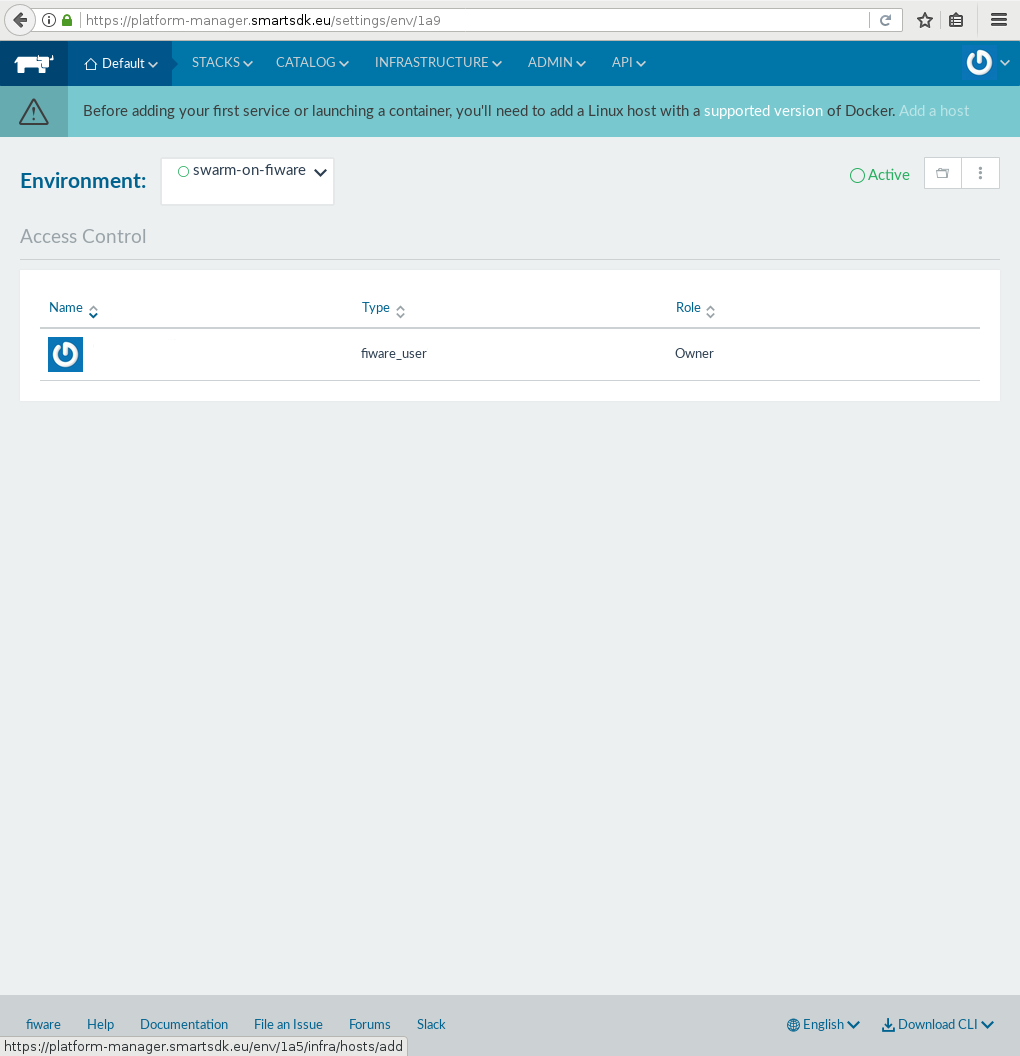
クラスタを展開¶
クラスタを展開する前に、必要なすべてのポートが開いていることを確認するために、 FIWARE Lab Cloud でセキュリティ・グループを準備する必要があります。 "Access & Security" セクションの FIWARE Lab Cloud account に移動する必要があります。

このデモでは、次のルールが必要です :
| Protocol | Port | Notes (just FYI) |
|---|---|---|
| TCP | 22 | SSH |
| TCP | 80 | HTTP |
| TCP | 443 | HTTPS |
| TCP | 2376 | Docker Swarm |
| TCP | 2377 | Rancher |
| TCP | 2378 | Rancher |
| UDP | 500 | IPSec |
| UDP | 4500 | IPSec |
| UDP | 4789 | Docker Swarm |
| UDP | 7946 | Docker Swarm |
| TCP | 7946 | Docker Swarm |
| TCP | 1026 | Orion CB |
| TCP | 8668 | QuantumLeap |
| TCP | 3000 | Grafana |
今度は、 Platform Manager に戻り、"Add Host" の手順で FIWARE Lab Rancher UI ドライバを利用して、FIWARE Lab でホストを自動的に作成します。
別の方法として、この Platform Manager の外に VM を作成して (例えば FIWARE Lab uiから)、それらの VMs にインストールされている同じ Docker バージョンを取得し、ここで、下図のようにな "Custom" 選択の指示に従って そのようなホストを追加します。
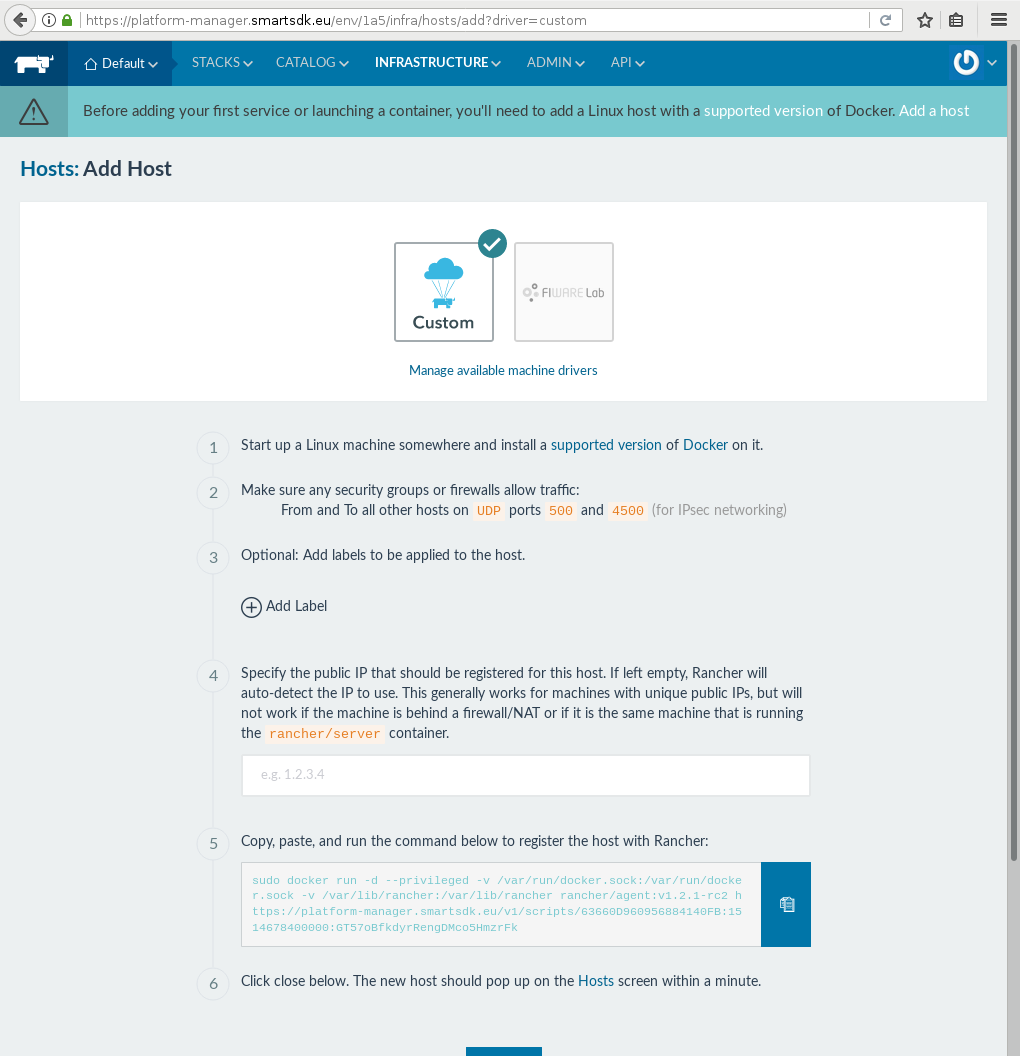
ただし、このガイドでは、推奨される FIWARE Lab Option を使用する方がはるかに簡単 です。すなわち、必要なソフトウェアと設定でVMを作成するためです。
最初のページで、"FIWARE Lab" ドライバを選択します。
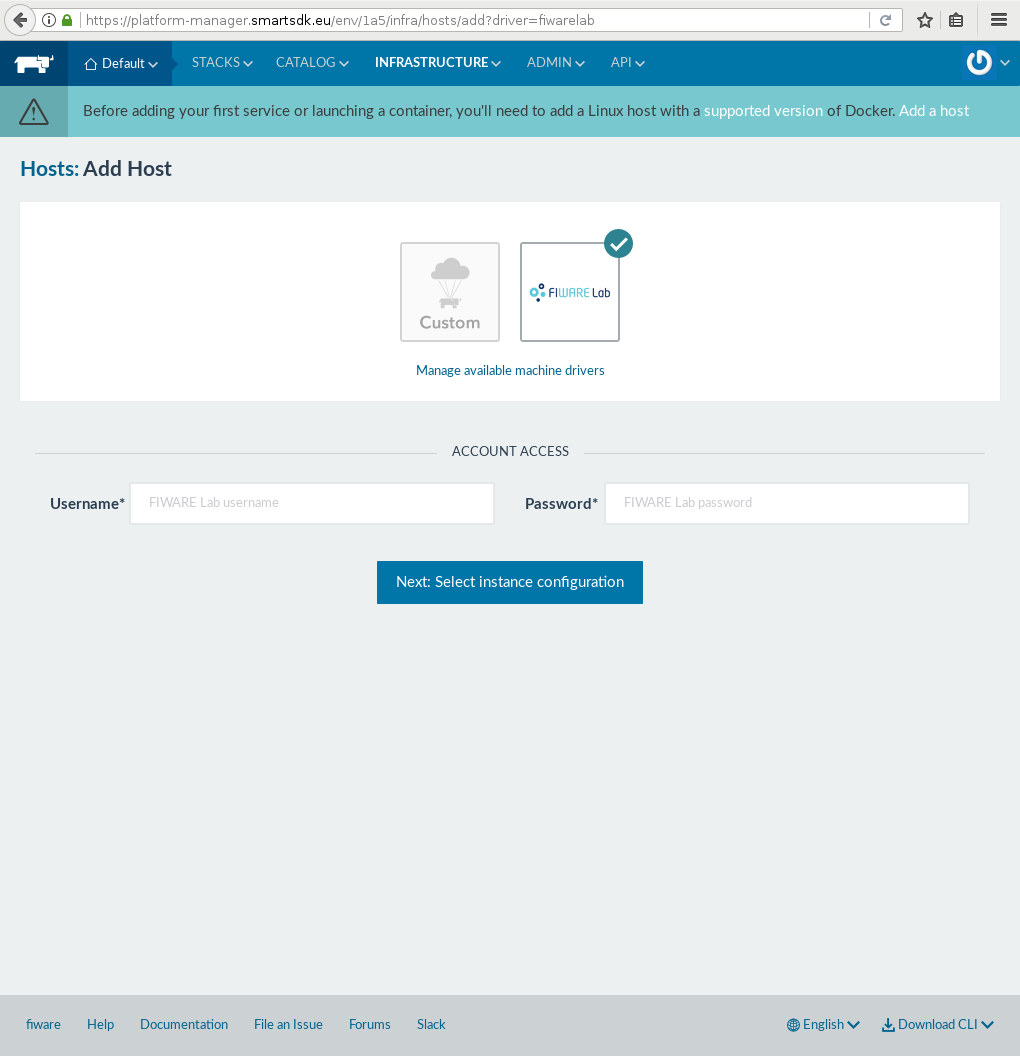
次に、FIWARE Cloud Lab の資格情報を挿入します。これらの資格情報は通常、 OAuth2 手続きで使用されているものとは異なることに注意してください。これらの 認証情報は OpenStack 認証に使用されるもので、cloud lab で使用するものと同じです。 ユーザ名は実際には完全な電子メールアドレスであり、 "エイリアス"ではありません。
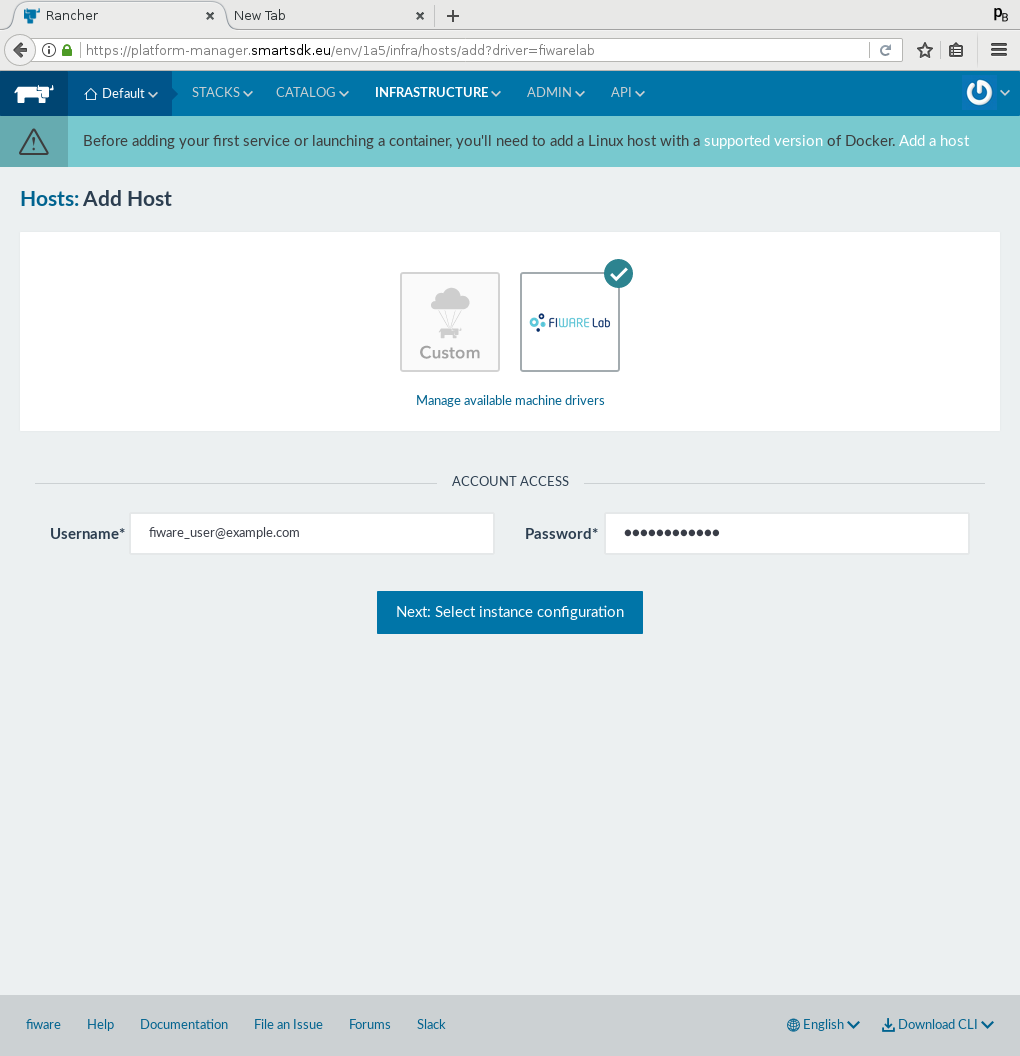
複数のリージョンを有効にしている場合は、新しいホストを作成する場所を選択 できます。選択しようとしているリージョンにセキュリティ・グループが作成されて いることを確認してください。
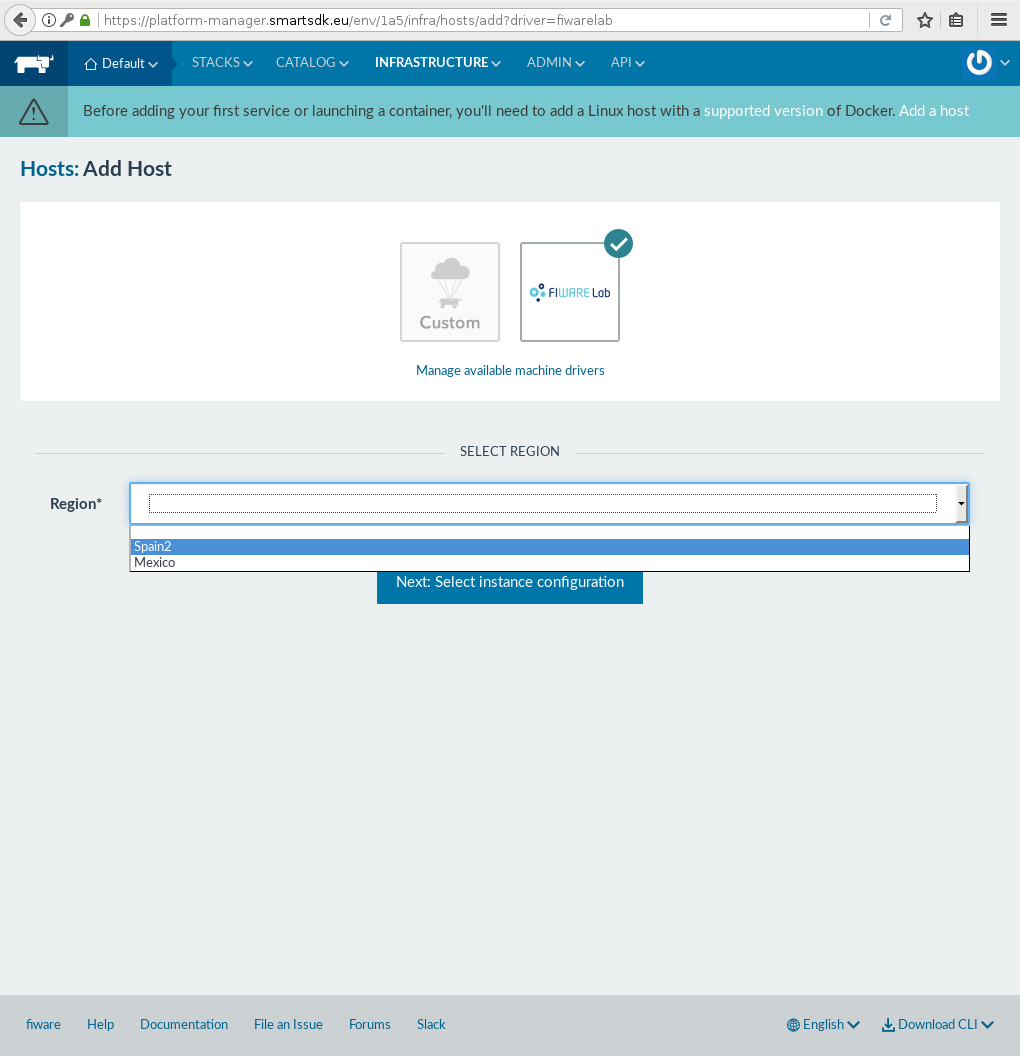
次に、デプロイしたいホスト構成に関する情報を提供する必要があります。 複数の VM のリソースがある場合は、それに応じて量を設定することができ、VM 名の 後にインスタンス番号を付けることができます。
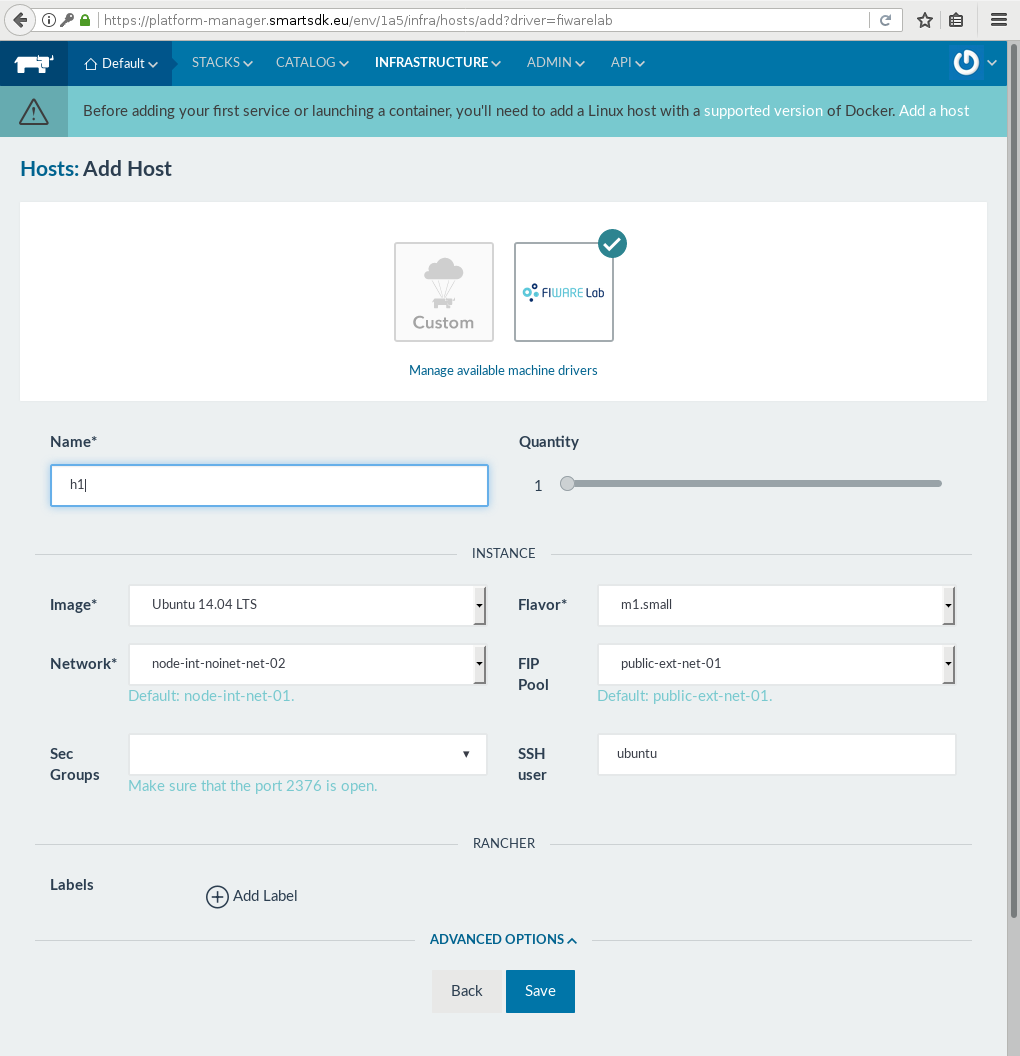
注意 : OpenStack のインストールで、MTUが、1500 バイトのデファクト・ スタンダードよりも低い場合は、Docker Engine Option を適切に設定する必要が あります。
サポートされている構成では、次の設定が必要です :
- イメージ :
Ubuntu 16.04 LTS - フレーバー :
m1.medium - セキュリティ・グループ : 前の手順で作成したものを選択します。
- Docker のインストールURL :
https://platform-manager-legacy.smartsdk.eu/install-docker/17.12-smartsdk.sh - ストレージ・エンジン :
overlay2 - Docker Engine のオプション : key:
mtu, value1400 - ネットワーク :
node-int-net-01 - FIP Pool : `federation-ext-net-01
それらのいくつかを設定するには、"ADVANCED OPTIONS" を展開する必要があります。 あなたの設定は、以下の例のようになります。
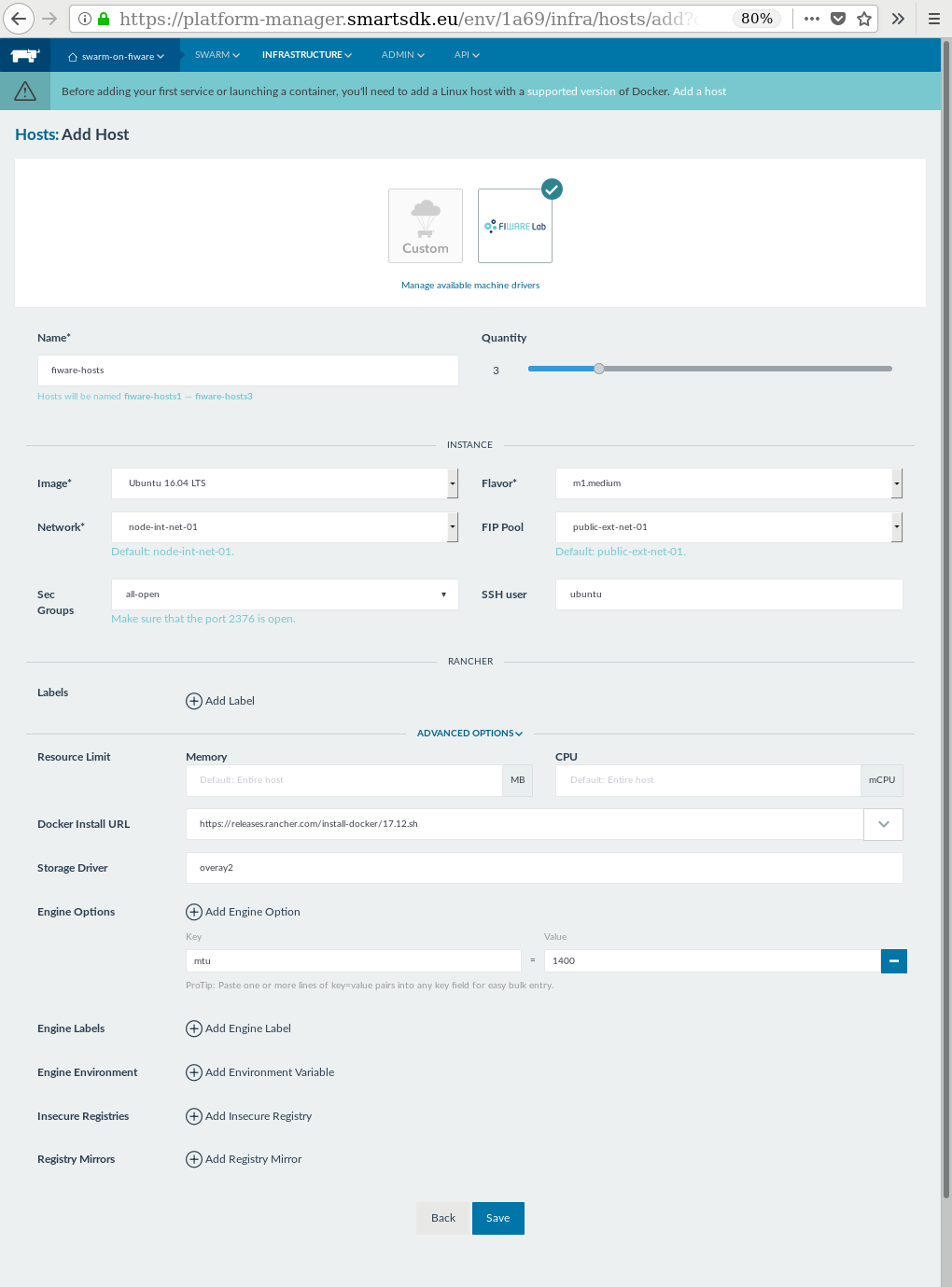
注: OpenStack のインストールで、MTU がデファクト・スタンダードの 1500バイト
よりも低い場合は、Docker Engine Option を適切に設定する必要があります。この例
では spain2 リージョンに必要な値の 1400 が使用されています。
数分の間、ウェイティング・ページが表示されます。バックグラウンドでは、ドライバは 新しく作成されたホストを起動してプロビジョニングしています。
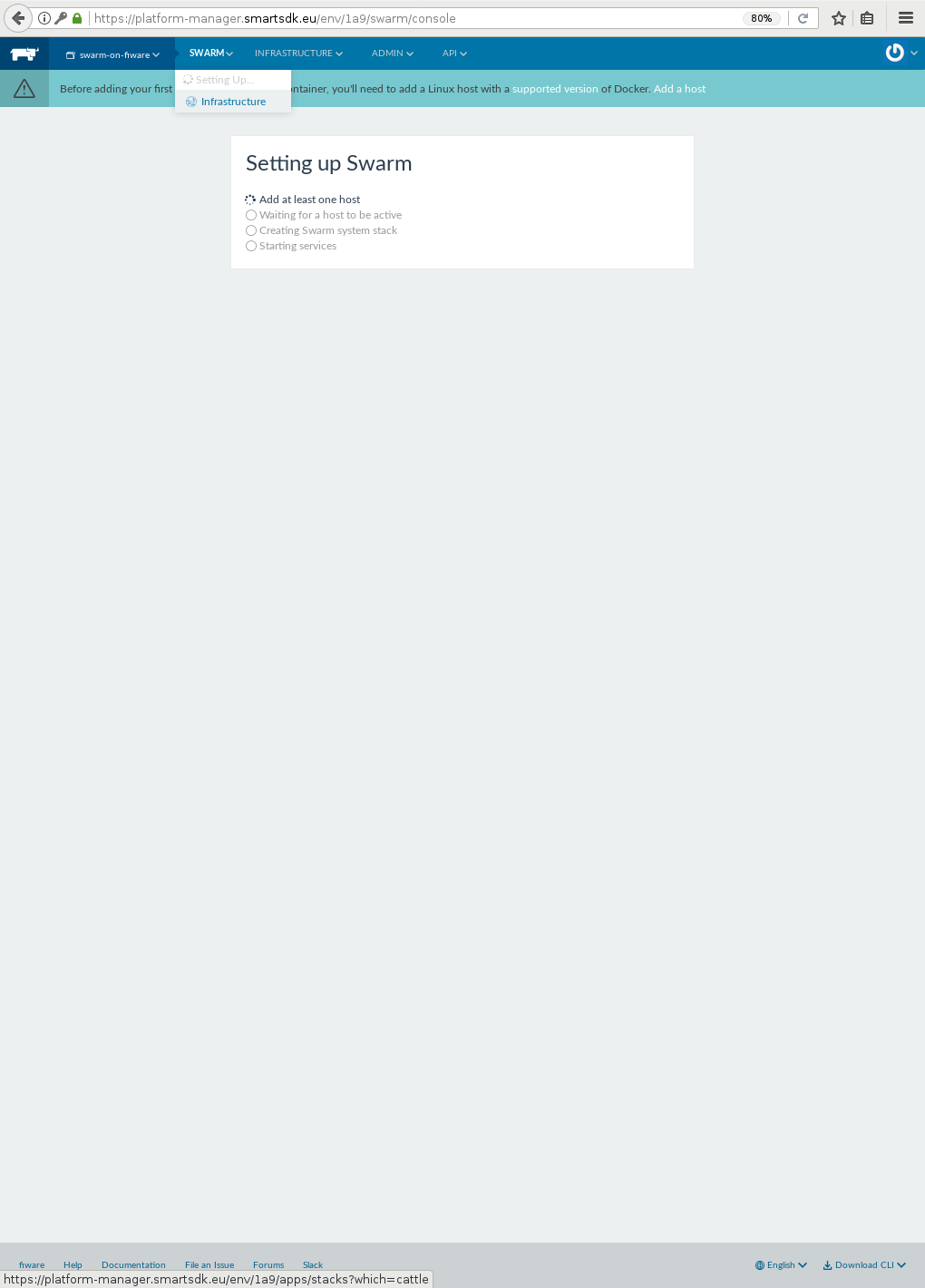
Portainer の準備¶
しばらく待ってから (通常 2〜3分)、ホストは "active" 状態になっているはずです。
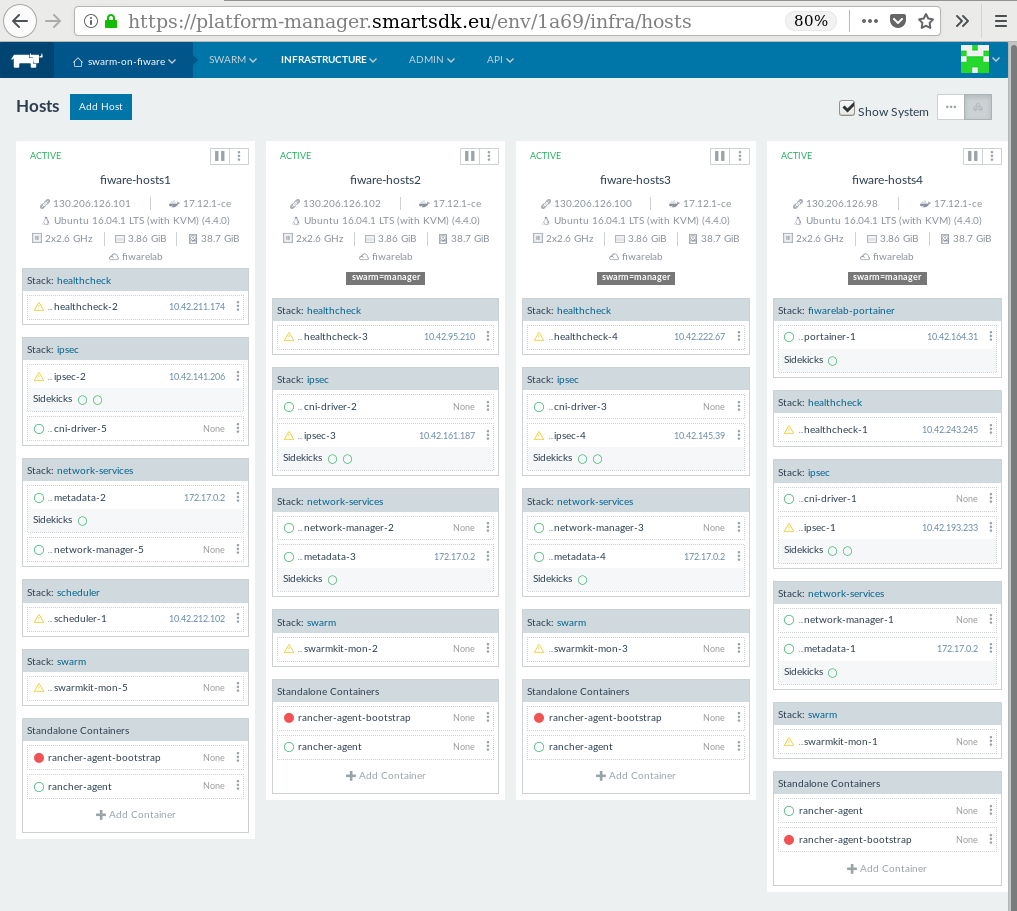
"Swarm -> Portainer" メニューに従って、カスタマイズされた Portainer Web インターフェイスを起動します。
まず、設定で正しいテンプレートが 次のURL からロードされていることを確認して ください : https://raw.githubusercontent.com/smartsdk/smartsdk-recipes/master/portainer/templates.json.
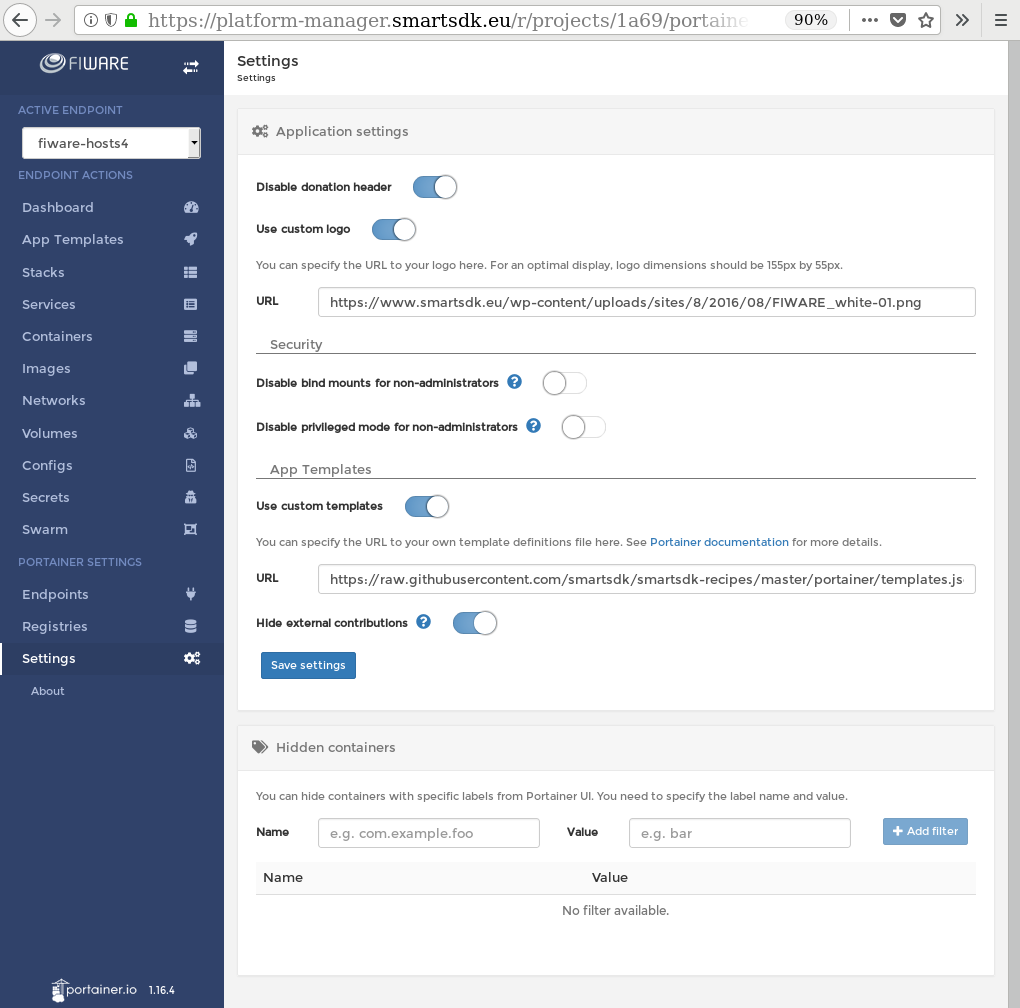
SmartSDK レシピの場合、次のスクリーンショットのように、frontend と backend
という名前の2つのDocker オーバーレイ・ネットワークを作成する必要があります。
Spain2 FIWARE Lab node の場合のように、ネットワークで、MTU を減らす必要がある
場合、com.docker.network.driver.mtu オプションに 1400 の値を含めるように
注意してください。
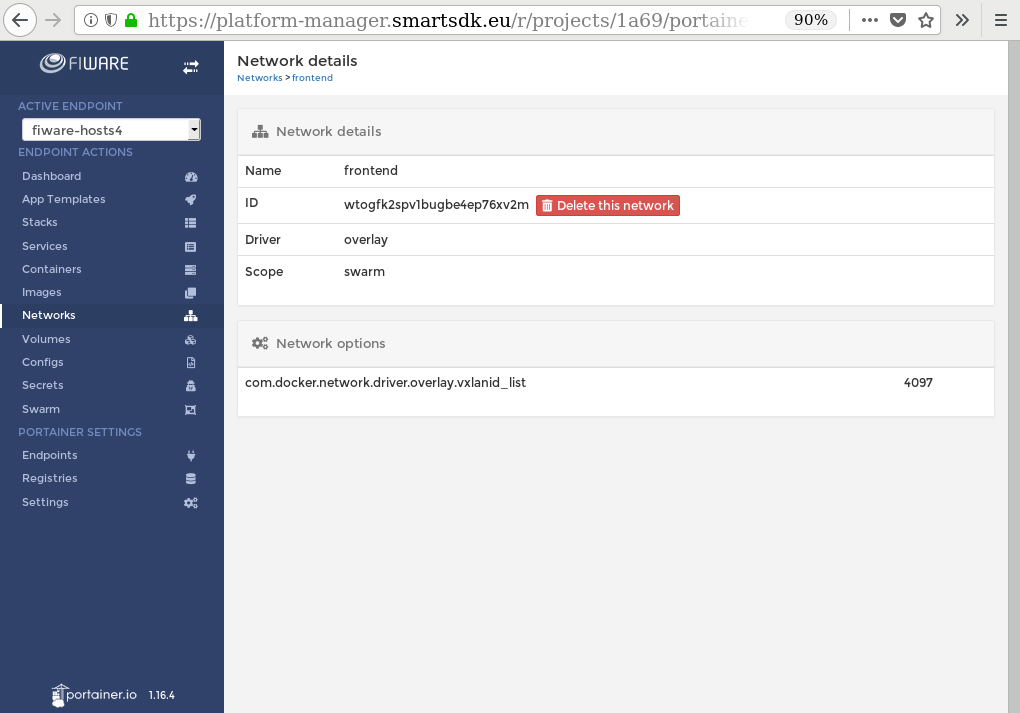
これでWeb グラフィカル・ユーザ・インターフェイス・ツアが終了します。 次のセクションでは、CLI から作業する場合に備えて、コマンドライン指向のツールに ついて説明します。それ以外の場合は、あなたのプラットフォーム・サービスを展開 のセクションにジャンプする準備が整いました。
Docker CLI のエクスポート設定¶
ホストが起動すると、設定をエクスポートできます。この設定は、docker-machine
ツールを使用してホストを管理する場合に便利です。この設定を使用して、ssh で
ホストに直接接続することもできます。"Infrastructure -> Hosts" に移動し、以下の
ように、"Machine Config" をクリックします。
設定をダウンロードしているホストの IP アドレスを確認します。
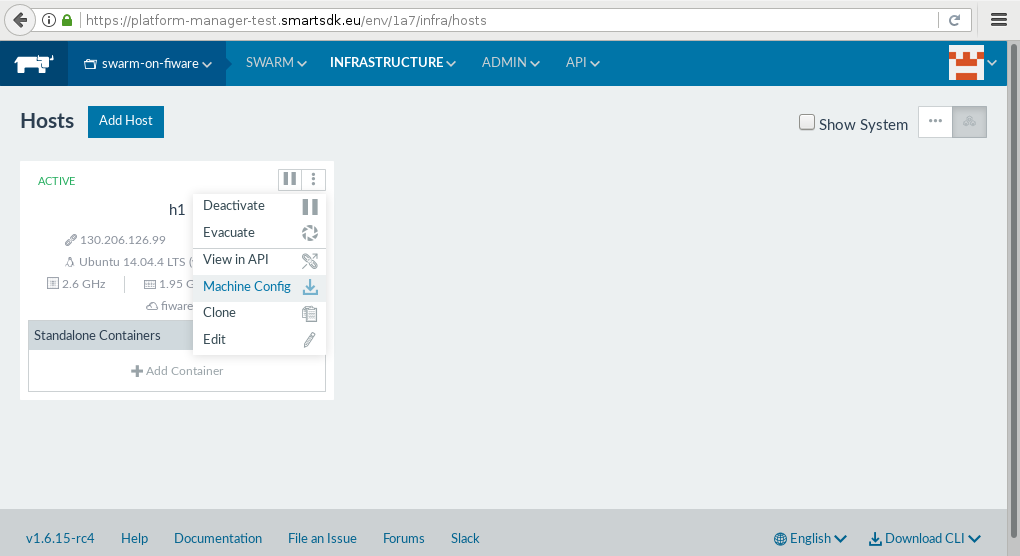
ssh 接続については、次の例を参照してください。 ダウンロードした設定ファイルを取り出します。
user@localhost tar xvzf h1.tar.gz
f92db4d8-5b28-44d8-ae54-7fcb823e2e4a
f92db4d8-5b28-44d8-ae54-7fcb823e2e4a/certs
f92db4d8-5b28-44d8-ae54-7fcb823e2e4a/certs/ca-key.pem
f92db4d8-5b28-44d8-ae54-7fcb823e2e4a/certs/ca.pem
f92db4d8-5b28-44d8-ae54-7fcb823e2e4a/certs/cert.pem
f92db4d8-5b28-44d8-ae54-7fcb823e2e4a/certs/key.pem
f92db4d8-5b28-44d8-ae54-7fcb823e2e4a/machines
f92db4d8-5b28-44d8-ae54-7fcb823e2e4a/machines/h1
f92db4d8-5b28-44d8-ae54-7fcb823e2e4a/machines/h1/ca.pem
f92db4d8-5b28-44d8-ae54-7fcb823e2e4a/machines/h1/cert.pem
f92db4d8-5b28-44d8-ae54-7fcb823e2e4a/machines/h1/config.json
f92db4d8-5b28-44d8-ae54-7fcb823e2e4a/machines/h1/created
f92db4d8-5b28-44d8-ae54-7fcb823e2e4a/machines/h1/id_rsa
f92db4d8-5b28-44d8-ae54-7fcb823e2e4a/machines/h1/id_rsa.pub
f92db4d8-5b28-44d8-ae54-7fcb823e2e4a/machines/h1/key.pem
f92db4d8-5b28-44d8-ae54-7fcb823e2e4a/machines/h1/server-key.pem
f92db4d8-5b28-44d8-ae54-7fcb823e2e4a/machines/h1/server.pemssh を使用してホストと接続し、実行中の Docker コンテナを表示します。 設定をダウンロードしたホストのフォルダ名と IP の値を確認します。
user@localhost ssh -i f92db4d8-5b28-44d8-ae54-7fcb823e2e4a/machines/h1/id_rsa \
-o IdentitiesOnly=yes ubuntu@130.206.126.99 sudo docker ps
##################################################################################
NOTE: You have accessed a system owned by FIWARE Lab. You must have authorisation
before using it, and your use will be strictly limited to that indicated in the
authorisation.
Unauthorised access to this system or improper use of the same is prohibited and
is against the FIWARE Terms & Conditions Policy and the legislation in force. The
use of this system may be monitored.
#################################################################################
CONTAINER ID IMAGE COMMAND CREATED STATUS PORTS NAMES
1f6bc6ebfee8 portainer/portainer:pr572 "/portainer --no-a..." 2 hours ago Up 2 hours r-portainer-portainer-ui-1-adaec9cb
15a9693cbca5 rancher/portainer-agent:v0.1.0 "/.r/r portainer-a..." 2 hours ago Up 2 hours r-portainer-portainer-1-08b16b2d
95b1d98105b9 rancher/scheduler:v0.8.3 "/.r/r /rancher-en..." 2 hours ago Up 2 hours r-scheduler-scheduler-1-59a39b48
13a513eddb52 rancher/net:v0.13.9 "/rancher-entrypoi..." 2 days ago Up 2 days r-ipsec-ipsec-connectivity-check-3-25da01ae
1d8863a459c6 rancher/net:v0.13.9 "/rancher-entrypoi..." 2 days ago Up 2 days r-ipsec-ipsec-router-3-8d16ea87
5ac088c73d44 rancher/net:holder "/.r/r /rancher-en..." 2 days ago Up 2 days r-ipsec-ipsec-3-e7a7301d
2277dc19441a rancher/net:v0.13.9 "/rancher-entrypoi..." 2 days ago Up 2 days r-ipsec-cni-driver-1-81ee523d
04262f5583fe rancher/dns:v0.17.2 "/rancher-entrypoi..." 2 days ago Up 2 days r-network-services-metadata-dns-1-30407e50
dfe285a4a9cb rancher/healthcheck:v0.3.3 "/.r/r /rancher-en..." 2 days ago Up 2 days r-healthcheck-healthcheck-1-fef6c66b
c40e56bd9b43 rancher/metadata:v0.10.2 "/rancher-entrypoi..." 2 days ago Up 2 days r-network-services-metadata-1-5dc37eca
81391c45319b rancher/network-manager:v0.7.20 "/rancher-entrypoi..." 2 days ago Up 2 days r-network-services-network-manager-1-870cfe55
1d3df351c60e rancher/agent:v1.2.10-rc3 "/run.sh run" 2 days ago Up 2 days rancher-agentrancher CLI と rancher-compose CLI を使用するには、ツールと API キーをダウンロードする必要があります。
インターフェイスの右下隅から rancher-compose CLI をダウンロードします。
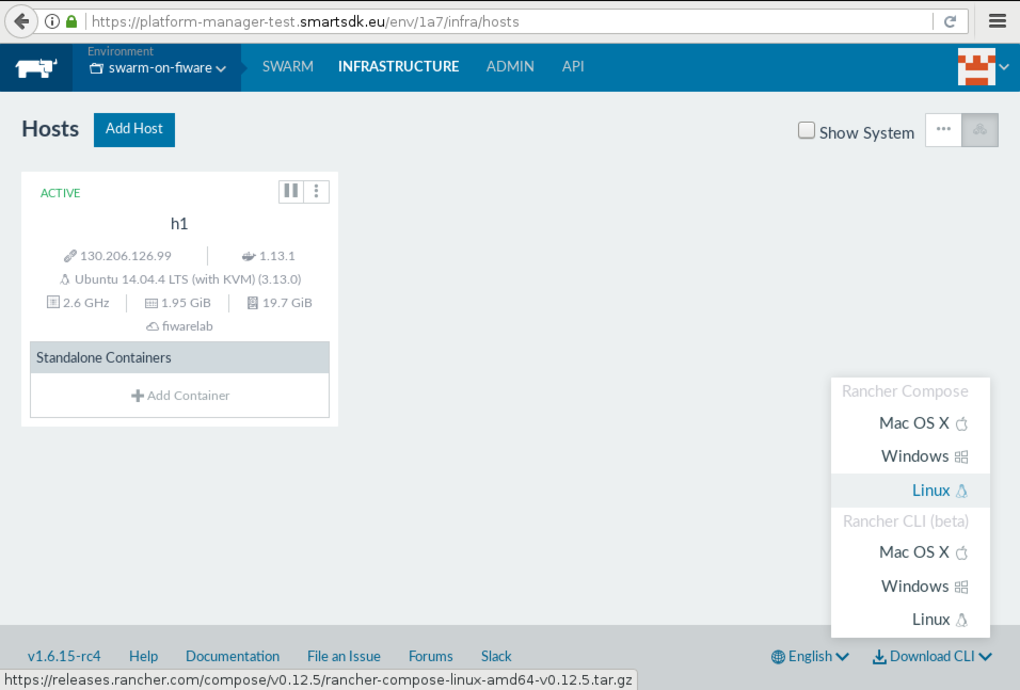
インターフェイスの右下隅から rancher CLIを ダウンロードします。
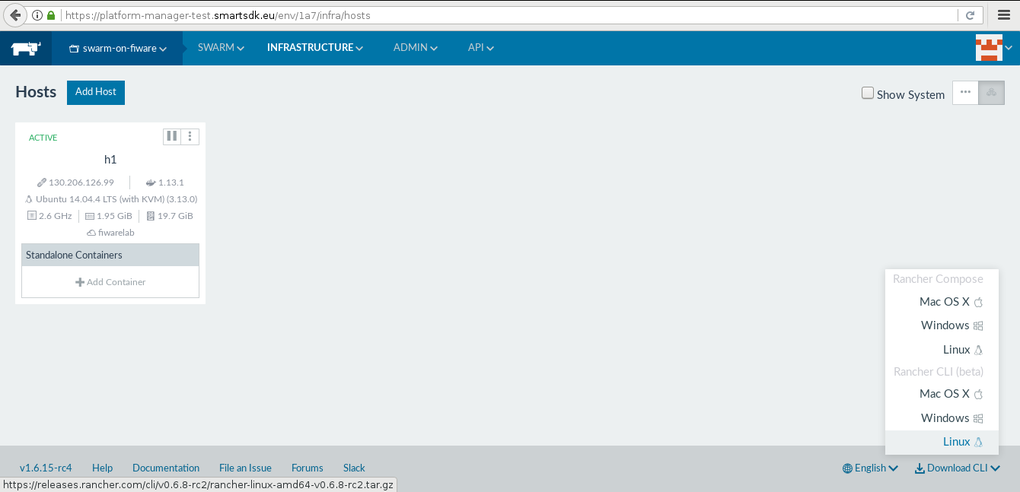
API タブからアカウントと Environment API キーを作成してダウンロードします。 正しい環境を選択してください。
API ページの概要。"Add Account API Key" をクリックします。
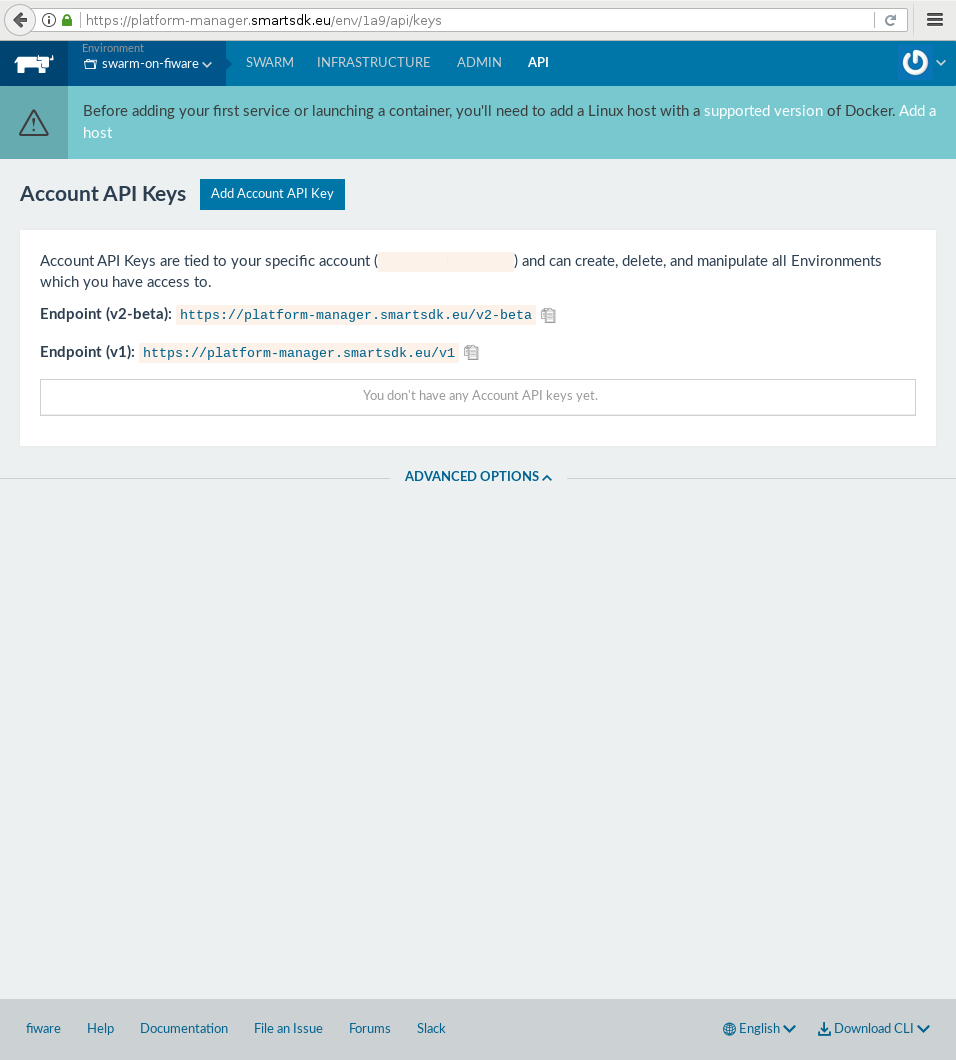
アカウント API キーの名前と説明を入力します。
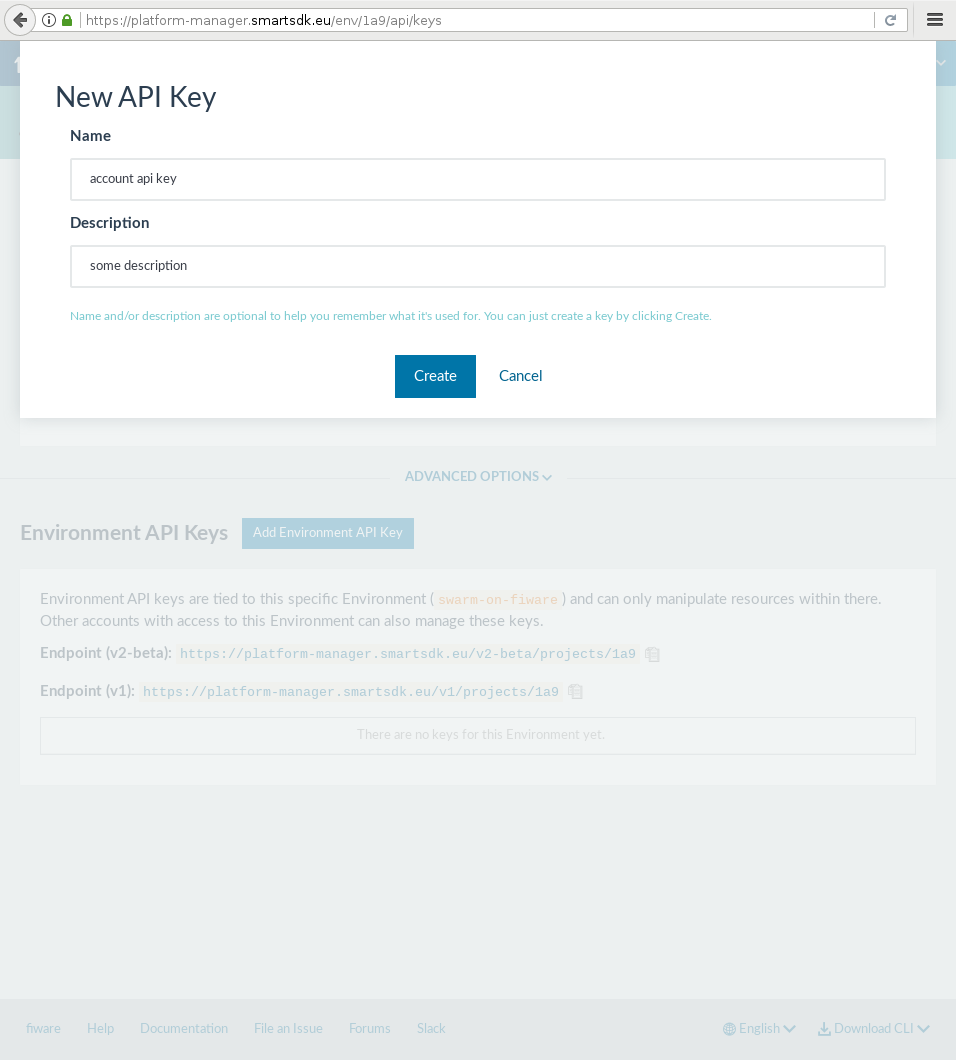
アクセス・キー と シークレット・キーを安全な場所にメモしておきます。
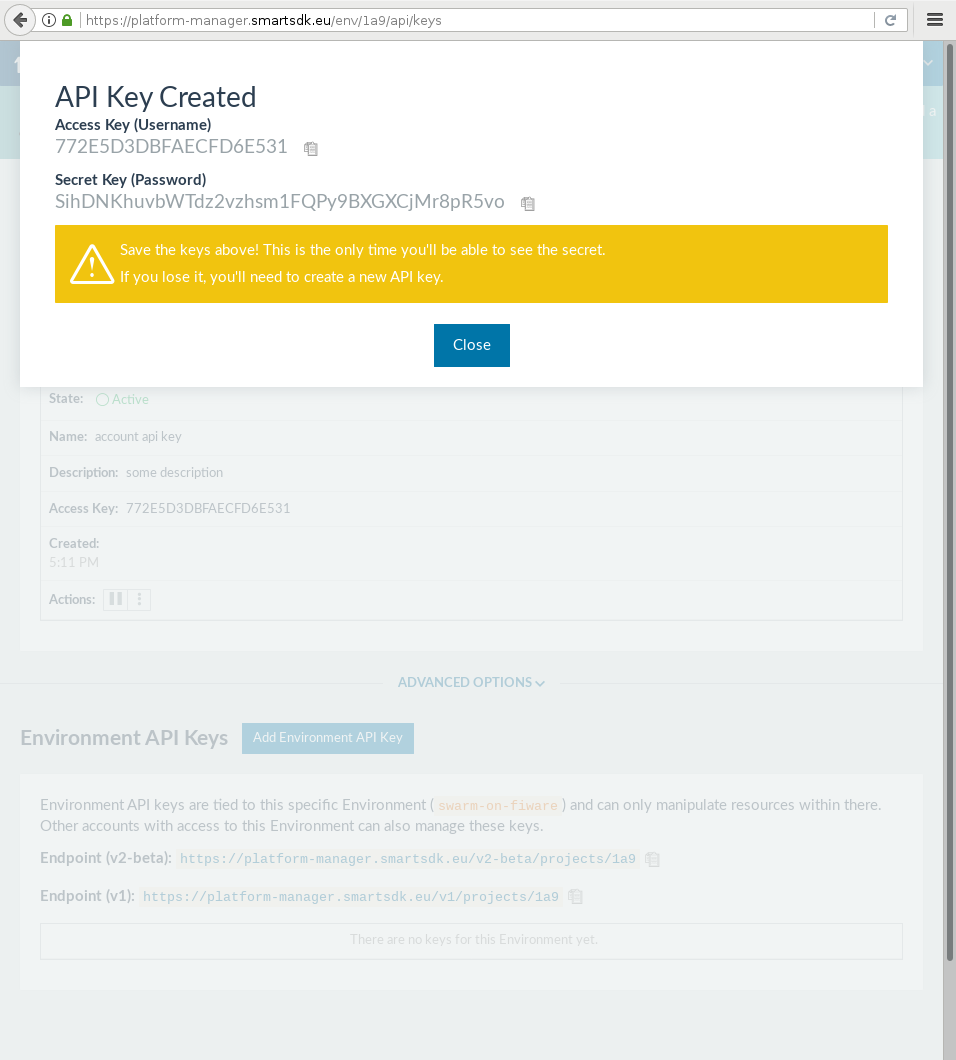
Environment API キーは、"ADVANCED OPTIONS" に隠れているかもしれません。 "Add Environment API Key"をクリックし、Environment API キーの名前と説明を 入力します。
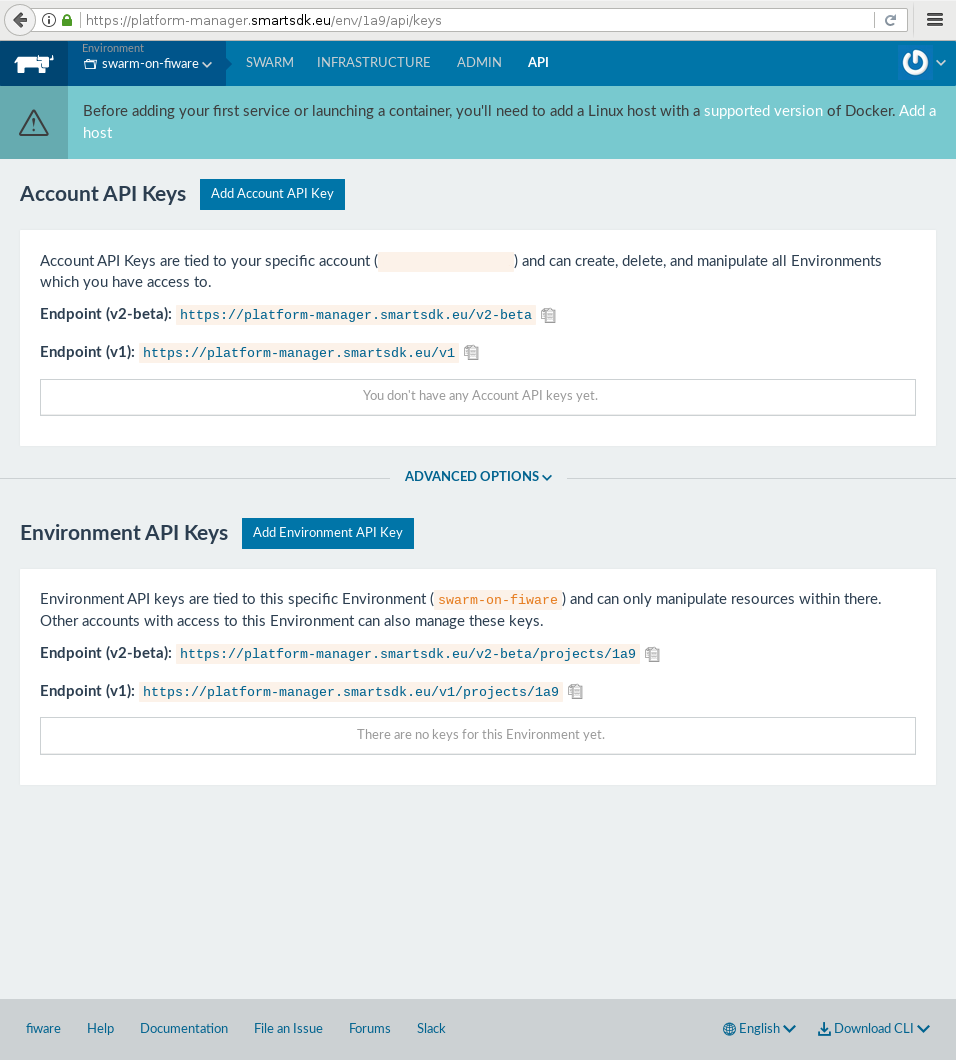
アクセス・キー と シークレット・キーを安全な場所にメモしておきます。
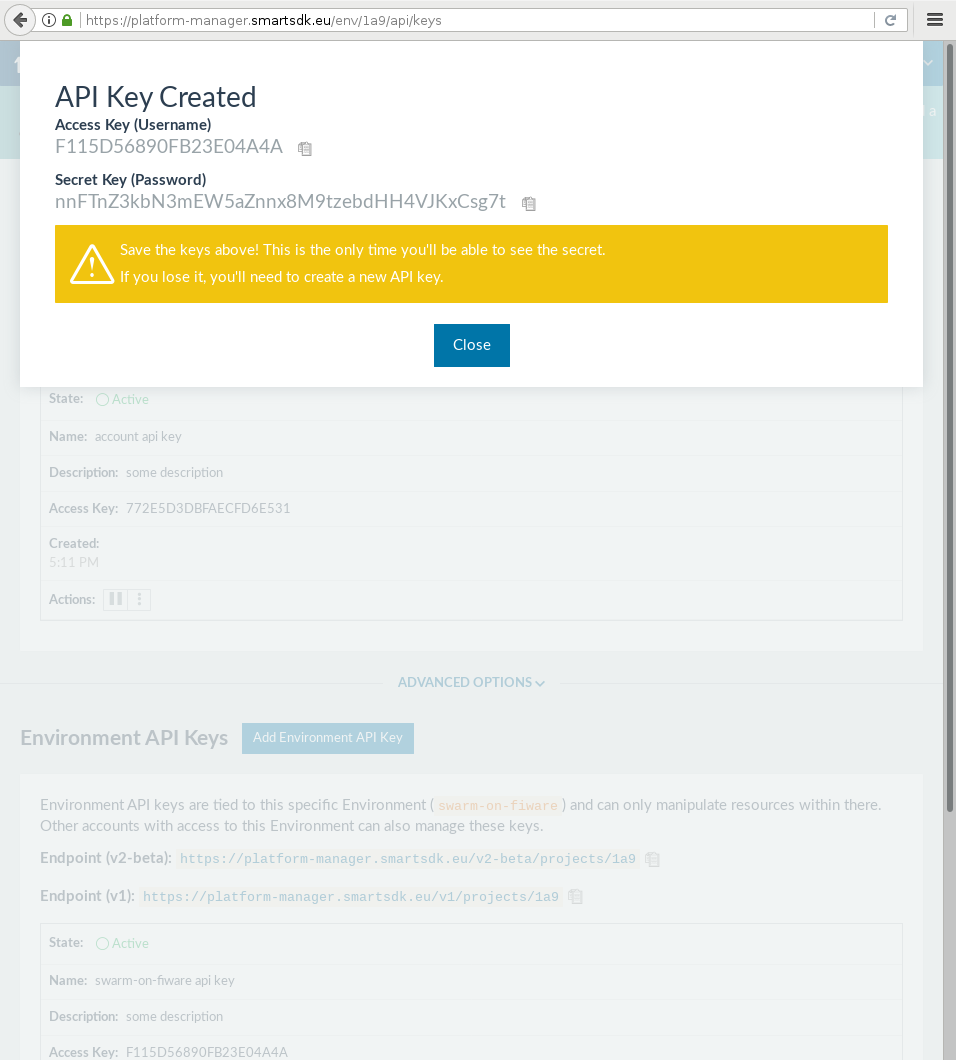
ラップトップに Docker Swarm CLUSTER を作成¶
このセクションでは、自分のラップトップにクラスタを作成する方法について 説明します。
前提条件¶
ラップトップに Swarm クラスタを作成するには、次の作業が必要です :
-
Docker Machine でサポートされている VirtualBox またはその他の仮想化ソリューションを インストールします
-
Docker をインストールします
-
Docker Machine を インストールします
-
PowerShell をインストールします (Windows のみ)
クラスタの作成¶
miniSwarm を使って MacOS X または Linux でクラスタを作成¶
上記のツールのインストールが完了したら、Linux および MacOS 上で、 miniswarm を使用してクラスタを 作成できます :
-
miniSwarm をダウンロードします :
$ curl -sSL https://raw.githubusercontent.com/aelsabbahy/miniswarm/master/miniswarm -o /usr/local/bin/miniswarm $ chmod +rx /usr/local/bin/miniswarm -
3つのノード (1つのマスターと2つのワーカ) のクラスタを作成します :
$ miniswarm start 3 -
クラスタに接続します :
$ eval $(docker-machine env ms-manager0)
miniSwarm の使用法を調べる場合 :
$ miniswarm -hWindows / Mac / Linux で段階的にクラスタをに作成¶
-
3つのDocker 仮想マシンを作成します :
$ docker-machine create --driver virtualbox ms-manager0 $ docker-machine create --driver virtualbox ms-worker0 $ docker-machine create --driver virtualbox ms-worker1 -
仮想マシンが正しく展開されていることを確認します (あなたの manger IPに調整) :
$ docker-machine ls NAME ACTIVE DRIVER STATE URL SWARM DOCKER ERRORS ms-manager0 * virtualbox Running tcp://192.168.99.100:2376 v18.02.0-ce ms-worker0 - virtualbox Running tcp://192.168.99.101:2376 v18.02.0-ce ms-worker1 - virtualbox Running tcp://192.168.99.102:2376 v18.02.0-ce -
swarm クラスタを初期化します :
$ docker-machine ssh ms-manager0 "docker swarm init --advertise-addr <ms-manager0-ip>" Swarm initialized: current node <node ID> is now a manager.この Swarm にワーカーを追加するには、次のコマンドを実行します :
$ docker swarm join --token <token> <ms-manager0-ip>:<port>この Swarm にマネージャーを追加するには、以下を実行してください。そして指示に従ってください ...
$ docker swarm join-token manager -
Swarm manager が提供するトークンを使用して、Swarm にワーカーを追加します :
$ docker-machine ssh ms-worker0 "docker swarm join \ --token <token> \ <ms-manager0-ip>:<port>" $ docker-machine ssh ms-worker1 "docker swarm join \ --token <token> \ <ms-manager0-ip>:<port>" -
クラスタに接続します :
$ eval $(docker-machine env ms-manager0)
クラスタをテスト¶
-
クラスタ内のノードを一覧表示します :
$ docker node ls ID HOSTNAME STATUS AVAILABILITY MANAGER STATUS w697ke0djs3cfdf3bgbrcblam * ms-manager0 Ready Active Leader fw2ajm8zw4f12ut3sgffgdwsl ms-worker0 Ready Active z69rvapjce827l69b6zehceal ms-worker1 Ready Active -
Docker サービスを開始します :
$ docker service create --name helloworld --restart-condition=none alpine ping -c 4 docker.com sm3hi368lbsxye3n2rgdwv5xo overall progress: 1 out of 1 tasks 1/1: running [==================================================>] verify: Service converged -
サービスログを確認します (ctrl+C で終了) :
$ docker service logs -f helloworld helloworld.1.k5jtv8w7zyu2@ms-manager0 | PING docker.com (54.209.102.157): 56 data bytes helloworld.1.k5jtv8w7zyu2@ms-manager0 | helloworld.1.k5jtv8w7zyu2@ms-manager0 | --- docker.com ping statistics --- helloworld.1.k5jtv8w7zyu2@ms-manager0 | 4 packets transmitted, 0 packets received, 100% packet loss -
サービスを削除します (ping を放置しないでください) :
$ docker service rm helloworld helloworld